To Continue Press Enter to Quit Setup Press Esc
Chapter 2. Learning VoiceOver Basics
This chapter provides information about the basics of using VoiceOver, including how to get help while you're learning. You'll learn how to turn VoiceOver on and off and pause it, how to hear information about items on the screen and interact with them, and how to use cursor tracking.
Turning VoiceOver on and off
You can turn VoiceOver on and off at any time; you don't have to restart your computer or log in again.
Here are ways to turn VoiceOver on or off:
- Press Command-F5. If VoiceOver is on, pressing Command-F5 turns it off.
- Use the Universal Access pane of System Preferences.
If you set the Universal Access preference to include a Universal Access menu in the status bar, the menu shows when VoiceOver is on or off.
The first time you start VoiceOver, you can choose to take the Quick Start tutorial, an interactive tour of VoiceOver navigation and interaction basics. When VoiceOver is on, you can start the tutorial at any time by pressing VO-Command-F8.
Turning on VoiceOver for the login window
You can select an option in System Preferences to automatically turn on VoiceOver in the Mac OS X login window.
To turn on VoiceOver for the login window:
- Choose Apple menu > System Preferences and click Accounts.
If Accounts preferences are locked, click the lock icon in the lower-left corner of the page and type an administrator password to unlock them.
- In the account list, move the VoiceOver cursor to Login Options and press VO-Space bar.
- In the login options, press VO-Right Arrow until you hear "Use VoiceOver at login window."
- Press VO-Space bar to select the checkbox.
Pausing speech
When VoiceOver is speaking, you can temporarily pause the speech, and then resume where the speaking left off.
To pause and resume speech:
Press the Control key. If you're using VoiceOver gestures, two-finger tap the trackpad. To resume speaking, repeat the key or gesture.
If you move the VoiceOver cursor after you pause the speech, VoiceOver begins speaking the item that's now in the VoiceOver cursor.
If you missed what VoiceOver spoke, you can press VO-Z to repeat the last word or phrase.
Using the welcome dialog
When you first start VoiceOver, a welcome dialog is displayed.
Here are ways to use the dialog:
- To continue using VoiceOver, press Enter or click OK.
- To continue using VoiceOver and prevent the welcome dialog from appearing each time VoiceOver starts, press V or click the "Do not show this message again" checkbox.
- To start the VoiceOver Quick Start tutorial, press the Space bar or click Learn VoiceOver.
- To turn off VoiceOver, press Command-Q, press Escape, or click Cancel.
If you chose to not display the welcome dialog again, but you change your mind and want it to be displayed, select the checkbox in the General category of VoiceOver Utility.
Using the VoiceOver Help menu
When VoiceOver is running, you can open the VoiceOver Help menu to learn more about using VoiceOver and to access commands for the item in the VoiceOver cursor.
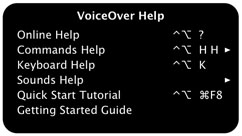
To use the VoiceOver menu:
- Open the VoiceOver Help menu by pressing VO-H.
The VoiceOver menu appears on the screen for the benefit of sighted users. To increase or decrease the menu's font size, press the } or { key.
- Navigate the menu and submenus using the arrow keys.
- If you know the name of a menu item, type some letters of its name to narrow the menu to only items that contain those letters. To list all the items again, press the Delete key.
- You hear the number of items a submenu contains when you enter the submenu.
- If a menu item has a keyboard command, you hear it announced with the name of the item. Next time, you can use the keyboard command without having to open the VoiceOver Help menu. For example, to directly access the Commands menu, you can press VO-H-H.
- To select a menu item, press the Space bar or the Return key.
To close the VoiceOver Help menu without making a selection, press the Escape key.
Using the Commands menu
If you know the name of a VoiceOver command you want to use but can't recall the keys to press, you can use the Commands menu to find and select the command, to apply it to the item currently in the VoiceOver cursor.
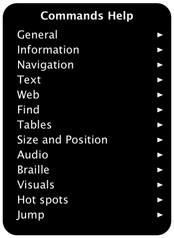
To find a VoiceOver command:
- When VoiceOver is on, open the Commands menu by pressing VO-H-H.
- Type some letters of the command name to narrow the Commands menu to just those commands that contain the letters you typed.
Use the arrow keys to navigate the Commands menu until you hear the command you want. To list all commands again, press Delete.
- When you hear the command you want to use, press the Return key or the Space bar to apply the command to the item in the VoiceOver cursor.
Locking the VO keys
VoiceOver commands are entered by pressing the Control and Option keys (the VO keys) with function keys, arrow keys, and other keys. For example, to open the VoiceOver Help menu press VO-H.
For convenience, you can lock the VO keys so you don't have to press them while entering commands; all you need to press are the remaining keys for the command. For example, to open the VoiceOver Help menu, press H.
To lock or unlock the VO keys:
Press VO-;.
Resolving VoiceOver key command conflicts
Some applications use the Control and Option keys (the VO keys) together with another key to perform an action. If you're using VoiceOver and want to use the application's command, you can type a command that tells VoiceOver to ignore the next key combination.
To have VoiceOver ignore the next key combination:
- Press VO-Tab.
- Type the command for the application.
You can change many keyboard shortcuts for Mac OS X applications and other applications in the Keyboard Shortcuts pane of Keyboard preferences.
Learning about keys, keyboard shortcuts, and gestures
Using keyboard help, you can press any key to hear its name, or type any keyboard shortcut to hear the VoiceOver command it represents. In addition, if you're using:
- The NumPad Commander or Keyboard Commander, you can learn the commands that have been assigned to keys.
- A refreshable braille display, you can learn the display's key names and their associated commands.
- VoiceOver gestures, you can use any VoiceOver gesture on the trackpad to learn its name and the VoiceOver command it represents.
While you're using keyboard help, you can't use your keyboard, braille display, or trackpad for other tasks.
To start keyboard help:
With VoiceOver on, press VO-K.
To hear the name of a keyboard or braille key:
Press the key. For example, press the D key to hear "d."
To hear the VoiceOver command for a key:
Press Control-Option and the key. For example, press Control-Option-D to hear "Control-Option-D Dock Moves VoiceOver cursor to the Dock."
To hear the name and VoiceOver command for a gesture:
Use the gesture on the trackpad. For example, double-tap to hear "Double-tap Select an item."
To hear alternative functions for a key or gesture:
Some keys and gestures perform alternative functions when you press modifier keys such as Shift, Control, Option, or Command.
For keys, try pressing Control-Option with a modifier key and then press a key to hear what other functions the key may have.
To quit keyboard help:
Press the Escape key, located in the upper-left corner of the keyboard.
If you have trouble using your computer's standard QWERTY keyboard, you can switch the keyboard to Dvorak layout, which optimizes key layout for typing comfort and ease of use.
If you have difficulty pressing more than one key at a time, you can turn on Sticky Keys to help you use a combination of modifier keys as a sequence.
Learning VoiceOver sound effects
In addition to the set of sounds used in Mac OS X, VoiceOver uses a variety of unique sound effects to denote events (such as a window opening) and location (such as when you reach a border). You can listen to a description of the sounds to help you learn their meanings.
To hear sound effects descriptions:
- Open the VoiceOver Help menu by pressing VO-H.
- Navigate down the menu to Sounds Help and then press the Right Arrow key.
- Use the Down Arrow and Up Arrow keys to navigate the list and hear each sound effect and its description.
To repeat a sound effect and description, press the Space bar.
- When you're done, press the Escape key to close the VoiceOver menu.
Hearing hints and information about an item
VoiceOver provides many ways to learn more about the item in the VoiceOver cursor.
Here are ways to learn about an item:
- To hear a description of the item, press VO-F3.
If you're using VoiceOver gestures, tap the trackpad three times. If there is no item in the VoiceOver cursor, VoiceOver plays a sound effect to denote a blank area.
- To hear the item's help tag (sometimes called a "tooltip"), press VO-Shift-H. If an item doesn't have a help tag, VoiceOver plays a tone.
- To hear instructions about using the item, press VO-Shift-N.
If you want to hear instructions automatically without pressing a command, select the option in the Hints pane of the Verbosity category in VoiceOver Utility.
Descriptions, help tags, and instructions are displayed in the caption panel and braille panel, if the panels are open.
A webpage can contain keyboard shortcuts, called "access keys," to web items such as links or buttons. VoiceOver detects access keys and can describe them if you have selected the option to speak help tags in the Hints pane of the Verbosity category in VoiceOver Utility. For example, when VoiceOver detects an access key on a link, it might say "Access key available: s," where "s" is the access key. You can then press Control-S to open the link.
Finding out where the focus is located
You can use the F1 through F6 keys with the VO keys (the Control and Option keys) to hear information about items on which the VoiceOver cursor, keyboard, or mouse pointer is focused.
VO-F1
The application summary, describing the application that is currently active and the number of other applications that are running.
VO-F2
The window summary, describing the active window.
The item on which the VoiceOver cursor is focused. The description includes the current state of the item, such as whether a checkbox is selected, or the percent value of a slider.
If you're using VoiceOver gestures, tap the trackpad three times to hear the item in the VoiceOver cursor. If there is no item, a sound effect indicates a blank area on the screen.
VO-Command-F3
The size of the item in the VoiceOver cursor.
VO-Command-F3-F3
The position of the item in the VoiceOver cursor.
VO-F4
The item on which the keyboard is focused. The description includes the current state of the item.
VO-F4-F4
The location of the insertion point relative to the upper-left corner of the text item in which the insertion point is located. For example, you might hear "Insertion point is two inches right, five inches down from top-left corner of edit text."
VO-F5
The item on which the mouse pointer is focused. The description includes the current state of the item.
VO-F5-F5
The location of the mouse pointer as x and y coordinates on the screen, relative to the upper-left corner of the screen.
VO-F5-F5-F5
The location of the mouse pointer in x and y coordinates relative to the current window.
VO-F6
The item that is currently selected (such as a folder or text in a document).
Hearing an item's location on the screen
If you have stereo headphones or dual speakers, you can use positional audio to hear audio cues (or sound effects) about an item's location on the screen. This option is on by default.
To turn on positional audio:
- When VoiceOver is on, open VoiceOver Utility by pressing VO-F8.
- Click Sound in the category table and then select the "Enable positional audio" checkbox.
If you have set the Universal Access preference to play stereo audio as mono audio, you can't hear VoiceOver's positional audio.
Hearing changes in progress or status
You can hear when the progress bar or status text that's in the VoiceOver cursor changes. For example, while installing software you might hear "Installation 45 percent completed" or you might hear a ticking sound.
Using a VoiceOver command (for status text only):
- To open the rotor to verbosity settings, press VO-V.
These settings include typing echo, punctuation, and text attributes, among others.
- Press the Left Arrow or Right Arrow key until you hear "when status changes." You also hear the current setting.
- Press the Up Arrow or Down Arrow key until you hear the setting you want: Play Tone, Speak, Do Nothing.
- To close the rotor, press Escape.
Using VoiceOver Utility:
- When VoiceOver is on, open VoiceOver Utility by pressing VO-F8.
- Click Verbosity in the category table and then click Announcements.
- For a description of the options for status text and progress bar changes, click the Help button (looks like a question mark) in the lower-right corner.
If you're using portable preferences on a guest computer at the time you change settings, the settings are saved to the portable preferences and not to the guest computer.
Interacting with content areas
Windows, documents, and webpages have different areas that contain text, files, or other content. When the VoiceOver cursor reaches one of these areas, it identifies the content area. For example, VoiceOver may identify scroll areas, HTML content, lists, outlines, tables, groups, or text areas.
You can navigate past a content area or you can stop and interact with it to read its contents. For example, you can navigate past the Finder sidebar to get to the view browser, or you can interact with the sidebar to open folders and files.
To start interacting:
Press VO-Shift-Down Arrow. If you're using VoiceOver gestures, flick right with two fingers on the trackpad.
To stop interacting:
Press VO-Shift-Up Arrow. If you're using VoiceOver gestures, flick left with two fingers on the trackpad.
You can interact and stop interacting with an area as many times as necessary. When there's nothing more to interact with, you'll hear a sound effect.
The VoiceOver cursor stays within the boundaries of the area you're interacting with, so you can navigate only within the area.
Selecting and deselecting items
You can select and deselect a single item or multiple items.
To select items:
- For a single item when cursor tracking is off, press VO-Command-F4.
- If you're using VoiceOver gestures, select a single item by double-tapping the trackpad.
- For multiple items, press VO-Shift-F3 to turn off cursor tracking. Then move the VoiceOver cursor to the first item and press VO-Command-Space bar. Move to the next item and press the keys again. Repeat until all the items you want are selected.
To hear the current selection, press VO-F6.
To deselect items:
- For a single item in the VoiceOver cursor, press VO-Command-Space bar.
- If you're using VoiceOver gestures, deselect a single item by double-tapping the trackpad.
-
For all selected items, move to one of the items and press VO-Command-F4. To deselect the last and current item, press VO-Command-Space bar.
Hearing when modifier keys are pressed
You can set VoiceOver to speak the name of a modifier key (Shift, Control, Option, Command, and Fn) when you press one. Turning on this option may help you become accustomed to the location of modifier keys on your keyboard, and prevent you from making mistakes.
To hear when a modifier key is pressed:
- When VoiceOver is on, open VoiceOver Utility by pressing VO-F8.
- Click Verbosity in the category table and then click Announcements
- Select the "Announce when a modifier key is pressed" checkbox.
Dragging items using the keyboard
You can use the mouse to drag and drop files with mouse tracking turned on or off.
To move items by using the mouse and keyboard:
- Move the VoiceOver cursor to the item you want to move.
If mouse tracking is off, press VO-Command-F5 to route the VoiceOver cursor to the target location.
- Verify that the mouse is on the item (press VO-F5).
- Lock the mouse button (press VO-Command-Shift-Space bar).
- Move the VoiceOver cursor to the target location.
If mouse tracking is off, press VO-Command-F5 to route the mouse to the target location.
- Verify that the mouse is on the target location (press VO-F5).
- Unlock the mouse button (press VO-Command-Shift-Space bar).
Turning off cursor tracking
The VoiceOver cursor and keyboard focus are set to follow (or "track") each other. You can turn off VoiceOver cursor tracking to work with the keyboard, mouse pointer, and insertion point independently. For example, with cursor tracking off, you can leave the keyboard focused in a document you're working on and use the VoiceOver cursor to check information elsewhere on your computer, without losing your place in your document.
To turn off cursor tracking:
- When VoiceOver is on, open VoiceOver Utility by pressing VO-F8.
- Deselect the two checkboxes related to keyboard focus and the VoiceOver cursor.
- Deselect the two checkboxes related to the insertion point and the VoiceOver cursor.
- From the "Mouse cursor" pop-up menu, choose "Ignores VoiceOver cursor."
When you're working with cursor tracking off, you can use quick commands if you need to move one cursor to where the other is located.
Working with cursor tracking turned off
While you're working, you can disable the cursor tracking options you selected in VoiceOver Utility by pressing VO-Shift-F3. If you press the command again, the cursor tracking options the command disabled are enabled again. The command doesn't change the settings in VoiceOver Utility.
Working with cursor tracking turned off
When you're working with cursor tracking off, you can use quick commands to move one cursor to where the other is located.
Here are ways to synchronize cursors:
- To move the VoiceOver cursor to the keyboard focus, press VO-Shift-F4.
- To move the keyboard focus to the VoiceOver cursor, press VO-Command-F4.
- To move the VoiceOver cursor to where the mouse pointer is focused, press VO-Shift-F5.
- To move the mouse pointer to where the VoiceOver cursor is focused, press VO-Command-F5.
Turning on cursor tracking for the mouse
You can turn on cursor tracking for the mouse so that the focus of the mouse pointer and the VoiceOver cursor match.
To turn on cursor tracking for the mouse:
- When VoiceOver is on, open VoiceOver Utility by pressing VO-F8.
- Click Navigation in the category table and choose an option from the "Mouse cursor" pop-up menu:
- To make the mouse move with the VoiceOver cursor, choose "Follows VoiceOver cursor."
- To make the VoiceOver cursor follow the mouse, choose the "Moves VoiceOver cursor."
Using VoiceOver Utility
VoiceOver Utility is the application you use to customize VoiceOver's default settings to best suit your needs. It presents an easy-to-navigate list of categories for setting preferences and options.
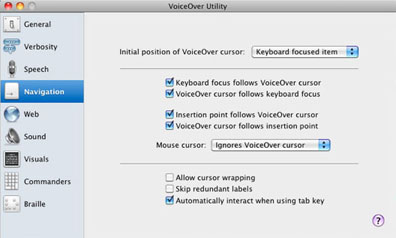
When you select a category on the left side of the VoiceOver Utility window, the options available to you appear on the right side. Some categories have options organized into panes, which are listed across the top of the right side. You can navigate among the categories and panes using a mouse, the cursor keys, the View menu, or keyboard shortcuts.
A menu bar provides access to commands for exporting and importing preferences, setting up portable preferences, and resetting all or some preferences to their default settings.
Each category or pane contains a Help button in the lower-right corner of the window. Click the button to open a page in VoiceOver online help that explains each option in that category or pane.
To open VoiceOver Utility:
- Choose Apple menu > System Preferences, Universal Access, and then click the VoiceOver Utility button.
- Turn on VoiceOver by pressing Command-F5, and then hold down the Control and Option keys (the VO key) and press F8.
Source: https://www.apple.com/voiceover/info/guide/_1124.html
0 Response to "To Continue Press Enter to Quit Setup Press Esc"
Post a Comment